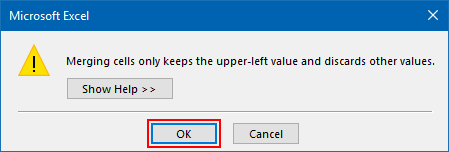In Microsoft Excel, merging is the process of creating one cell out of two or more selected cells. This guide will show you how to merge multiple columns or rows to in a single cell in Excel.
To merge cells using the Merge and Center tool on the ribbon, here's how:
Step 1: Select the cell range you want to merge.
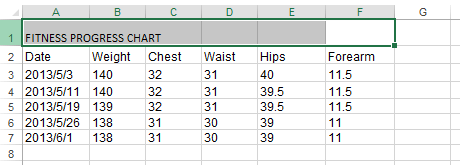
Step 2: Go to Home tab, click Merge & Center command.
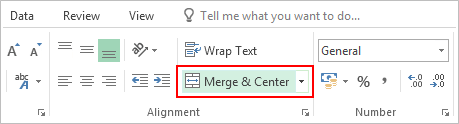
The selected cells will be merged, and the text will be centered.
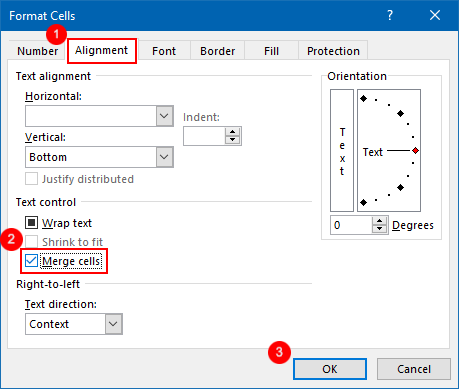
To merge cells using the controls in the Alignment tab of the Format Cells dialog box, here's how:
Step 1: Select the cell range you want to merge.
Step 2: Right-click on the selected cells, and click on Format Cells...
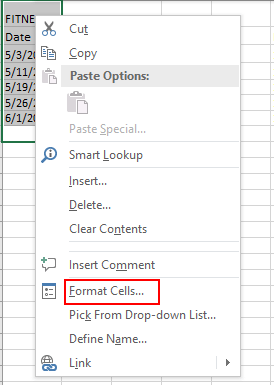
Step 3: In the Format Cells dialog box, select Alignment tab, then check on Merge cell checkbox.
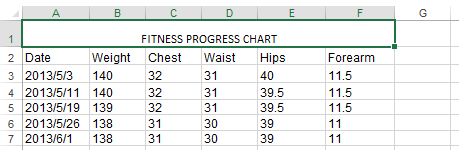
Once you have used one of the options shown above, you can merge cells in Excel by simply pressing shortcut key: Alt+Enter. When merging cells and more than one of the selected cells contains data, the data in the upper-left or upper-right cells is kept and all remaining data is deleted.
When it prompts this warning dialog. Click on OK to confirm merge cells.