If you accidentally delete a message in Outlook Email then later decide you need that email, it's not too late. It's easy to recover an Outlook message you deleted. It works the same as undoing an action in Word and other programs. Where do deleted emails go? Deleted emails may be in the following locations:
This tutorial provides information on restoring or recovering deleted messages in MS Outlook:
If you didn't take any other action after deleting an email, press the Ctrl+Z keyboard combination to return the deleted email to the Inbox. Alternatively, go to the Outlook Quick Access Toolbar and select Undo.
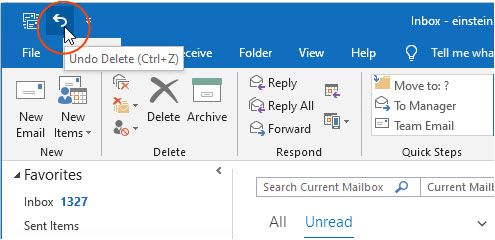
If you took other actions in Outlook email, press Ctrl+Z multiple times to undo a series of actions in the reverse order they were made.
When you accidentally delete an item from your Outlook mailbox, you can often recover it. The first place to look is the Deleted Items or Trash folder. You can use the Search Deleted Items box (or press CTRL + E) to find the item you want to recover.
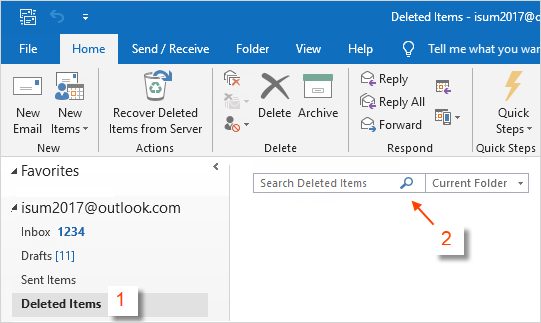
When you find that item, right-click it and select Move> Other Folder.
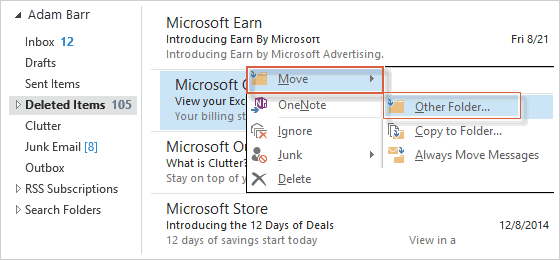
Select a folder to move it, here is Inbox, click OK.
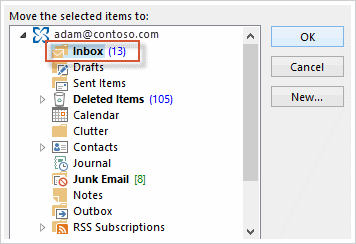
If you can't find it there, the next steps depend on what type of email account you have in Outlook.
When you empty the Deleted Items folder or permanently delete an item from the inbox or from another folder by selecting it and pressing Shift+Delete, the message will be deleted from the Deleted Items folder.
For most Exchange accounts, you can recover messages that are removed from the Deleted Items folder for a period of time. This time period depends on how the Exchange administrator sets up the account. This also applies to permanently deleted emails.
To restore a message that has been deleted from the Deleted Items folder in Outlook for Windows, do the following:
Step 1: Connect to an Exchange email account in Outlook.
Step 2: Go to the "Deleted Items" folder of your account.
Step 3: Go to the Home tab, click Recover Deleted Item from Server.
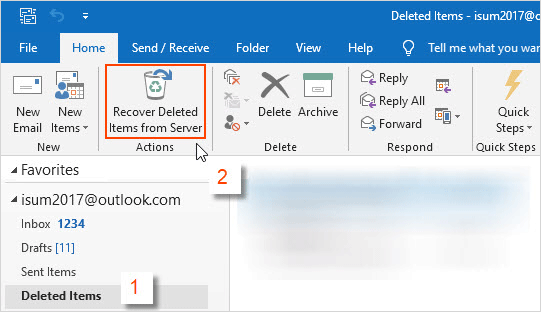
If you don't see the Deleted Items folder, but instead see the Trash folder, then your account doesn't support recovering an item that's no longer in your Deleted Items folder.
Step 4: In the Recover Deleted Items dialog box, select the item or items you want to recover, click Restore Selected Items, and then click OK.
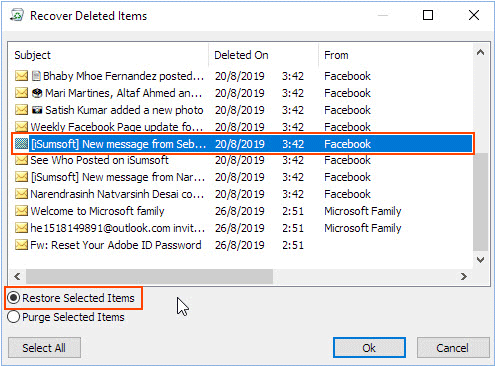
When you restore items from the Recoverable Items folder, they are moved to the Deleted Items folder. Therefore, after you restore your items, you can find it in the Deleted Items folder and move it to another folder.