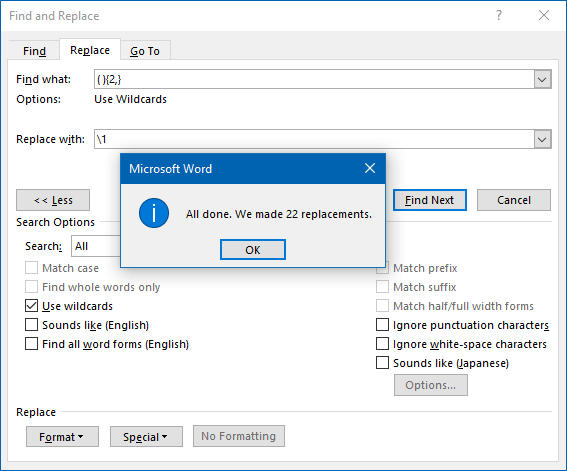When you're working with longer document, it can be difficult and time-consuming to check and remove extra space which embed in texts. While, with Find and Replace feature, it allows you to quickly remove extra space from Word document.
This way applies to remove white space from document in Japanese, Chinese and Korean.
Step 1: On the Home tab, in the Editing group, click Replace to open the Find and Replace dialog box.

Step 2: In the Find and Replace dialog, type ^w in Find what filed. Leave Replaced with field blank.
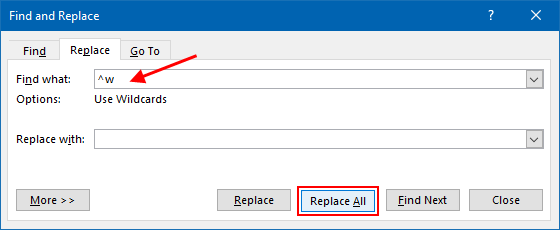
Step 3: Click on Replace All button to remove white space. When all done, click OK.
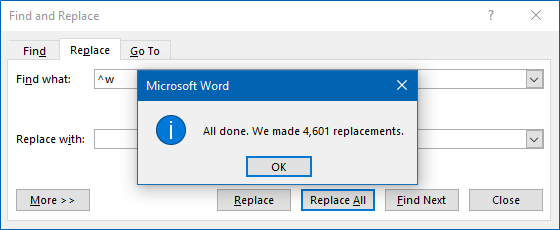
This way applies to remove extra space from the document in Indo-European languages, like English, Greek, and Italic.
Step 1: Press Ctrl+H to open Find and Replace dialog.
Step 2: Press More button to show more option.
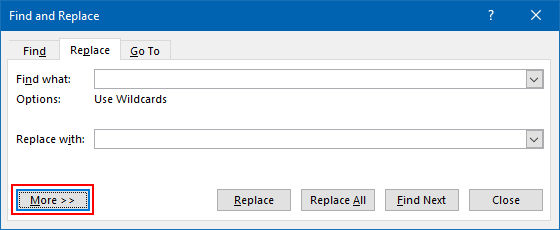
Step 3: Select the Use wildcards check box.
Step 4: Then type ( ){2,} in Find what field, and \1 in Replace with field.
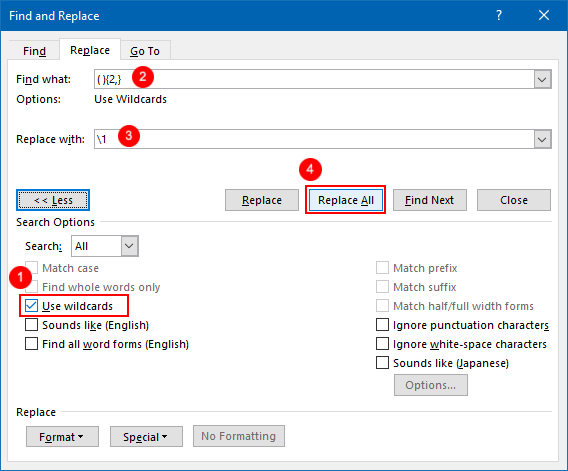
Step 5: Click on Replace All button to remove all extra spaces. When finished, click OK.