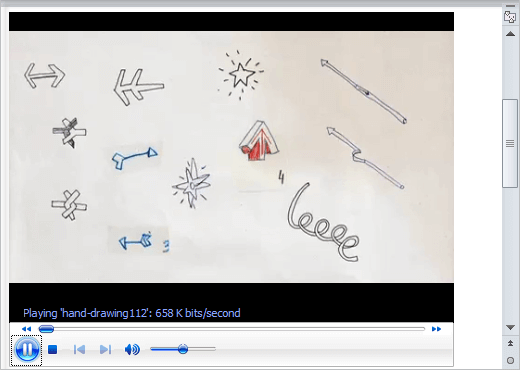Word allows you to insert a video into a document and play it. It is cool to watch right in Word without having to leave the document. Here is a guide on how to insert video online and video from the file into Word.
It's easy to insert video into a Word document, there are 2 options:
Step 1: Click Insert tab, click the Video drop-down arrow, then select Video on My PC.
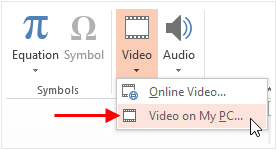
Step 2: Go to select the desired video file, then click Insert. The video will be added to the document.
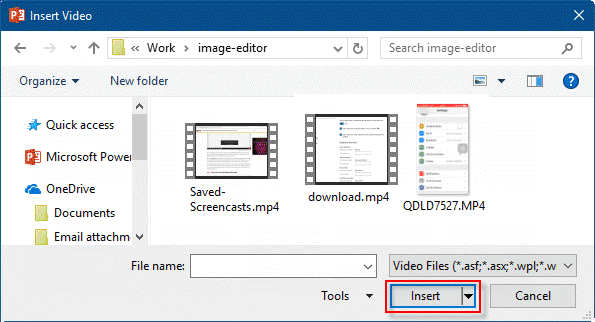
Some websites, like YouTube and Bing, allow you to embed videos into your document. But you'll also need to be connected to the Internet for the video to play.
Step 1: Click Insert tab, click the Video drop-down arrow, then select Online Video.
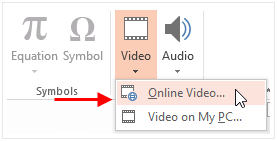
Step 2: In Insert Video window, you can search for videos on YouTubesearch box.
To insert a video's embed code, paste video URL into the From a Video Embed Code box.
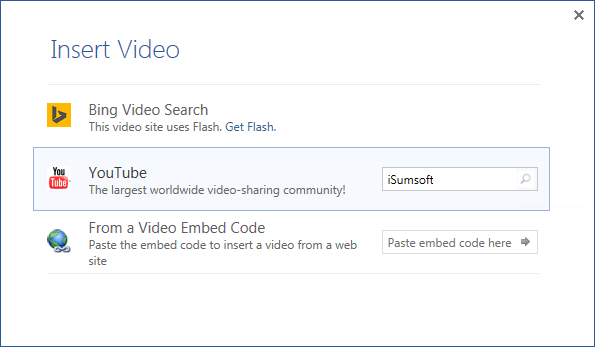
Step 3: When you find the video you want, select it and then click Insert.
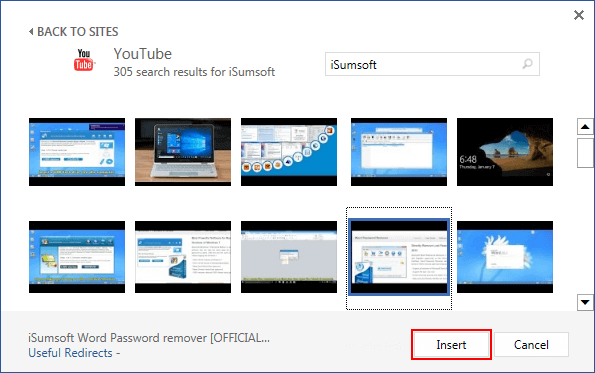
Tips: You can click Play button over the video to test if the video is working. If it doesn't work, you can check if [Compatibility Mode] appears after the document name in the title bar at the top of the Word window.
If you are using Word 2007/2010, you can also insert a video from a file.
Step 1: Click Develop tab, then click Control tool like the picture shows.
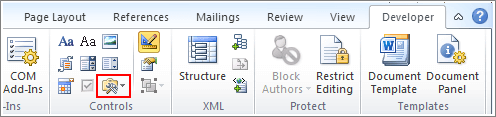
Tips: If your office program cannot appear Develop tab, try this way to reveal it.
Step 2: Click More Controls, then it appears a widow, pull down to end to find out and select Windows Media Player, and then click OK.
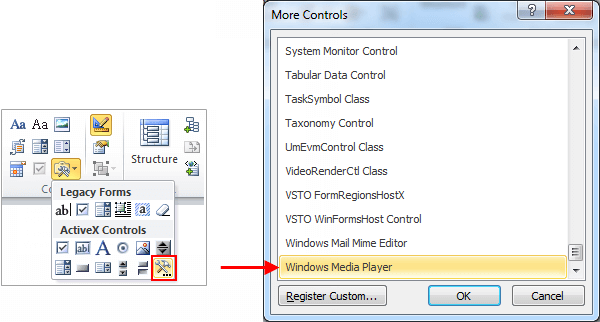
Step 3: After the players appear in the document, right-click on the player, select Properties.
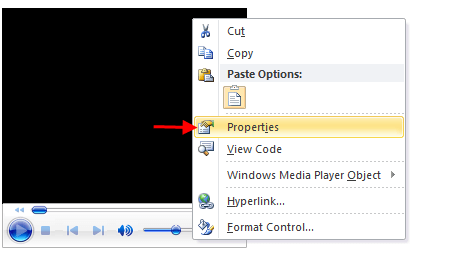
Step 4: When it pop-ups properties dialog box, select Custom, click the three points of Custom option.
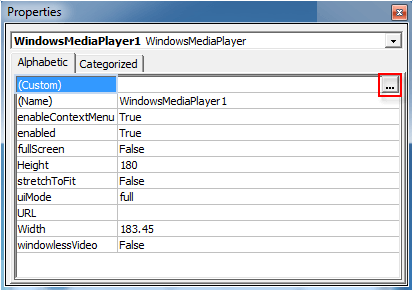
Step 5: The Windows Media Player Properties will appear. Click the Browse to choose the local video.
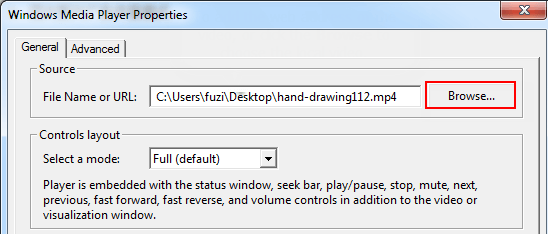
Step 6: To play video, turn off the Design mode button, see in the following picture.
Tips: When the Player cannot work, check if you are in Design mode.
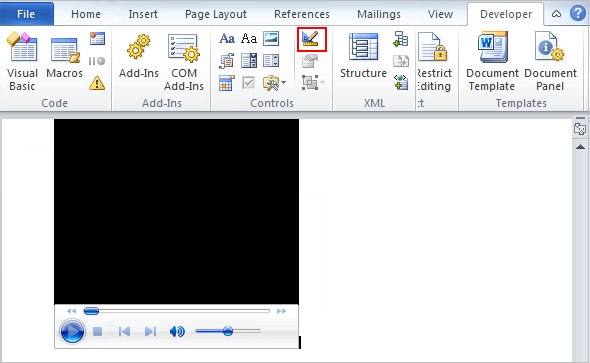
Then the video can start playing normally. Make sure your video are placed and word files are in the same folder.