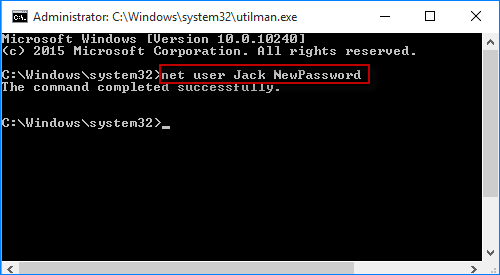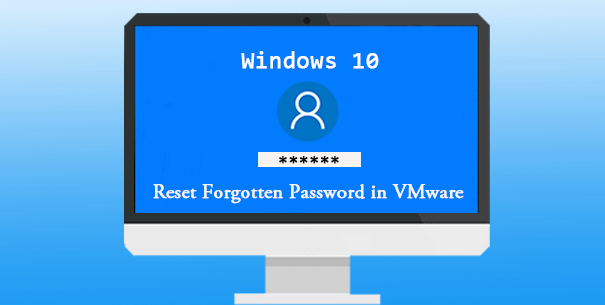
If you forgot Windows 10 user login password on a VMware virtual machine, what will you do? Delete this virtual machine and then create a new one? This is OK, but you don’t have to do this, because this not only wastes time but also makes you lose all the data on this virtual machine. In fact, you can reset Windows 10 password on VMware virtual machine quickly and easily by using any of the two ways as follows.
Way 1: Reset Windows 10 password in VMware by Windows Password Refixer
Follow the three steps.
Step 1: Create a password reset disk using Windows Password Refixer.
Download the Windows Password Refixer program on any available computer, for example, your physical Windows machine or another virtual machine, and install it on this computer. Run this program and then follow the on-screen instruction to burn it to a USB (or CD/DVD) drive to create a password reset disk.
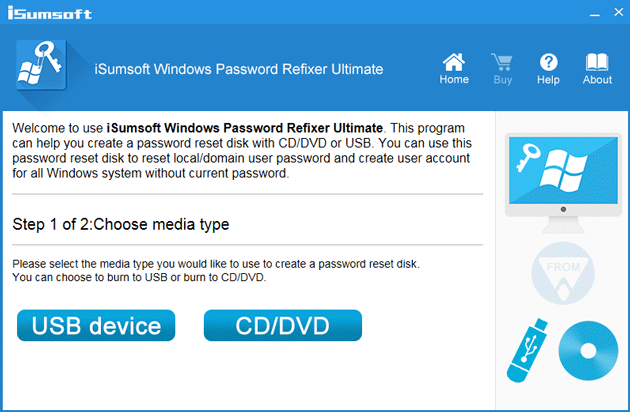
Step 2: Boot the virtual machine from the USB drive.
Firstly, power off the Windows 10 virtual machine in VMware whose password you need to reset, if you haven’t done so. Secondly, connect the USB drive to the virtual machine. Finally, power on this virtual machine to the BIOS firmware and set the virtual machine to boot from the USB drive.
Step 3: Reset Windows 10 password on VMware virtual machine.
If you have everything done correctly, the Windows Password Refixer screen will appear after the virtual machine boots from the USB drive.
1. Select the Windows 10 you use in this virtual machine. Generally, this action is already done by default.
2. Select the user on this virtual machine, whose password you need to reset.
3. Reset the password using the Reset Password button.
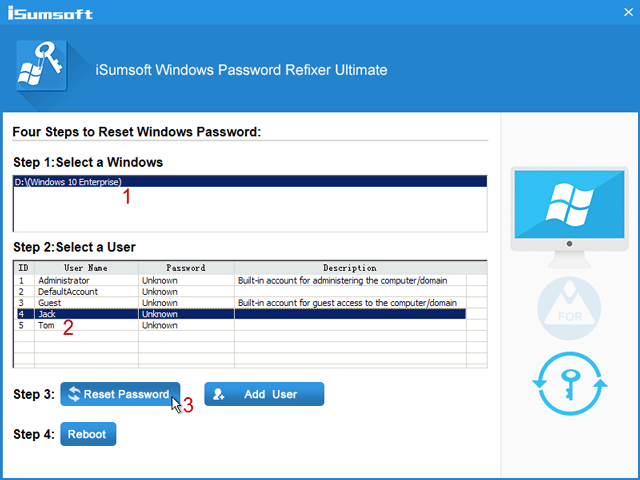
4. After the password is reset, restart the virtual machine using the Reboot button. This time, you need to remove the USB drive from the virtual machine so that the virtual machine will boot normally into Windows 10 and you can log in to Windows 10 with the password that is reset.
Way 2: Reset Windows 10 password in VMware using an ISO image file
Here are the steps.
Step 1: Have a Windows 10 ISO image file on your physical machine.
Make sure you have a Windows 10 ISO image file on your physical computer. If you don’t have one, download it.
Step 2: Boot the VMware virtual machine from the ISO image file.
Firstly, power off the Windows 10 virtual machine whose password you need to reset, if you haven’t done so. Secondly, connect the Windows 10 ISO image file to the virtual machine. Finally, power on this virtual machine to the BIOS firmware and set the virtual machine to boot from the ISO image.
Step 3: Reset Windows 10 password on VMware virtual machine.
1. If you have everything done correctly, the Windows Setup screen will appear after the virtual machine boots from the ISO image. Press Shift + F10 on your physical keyboard.
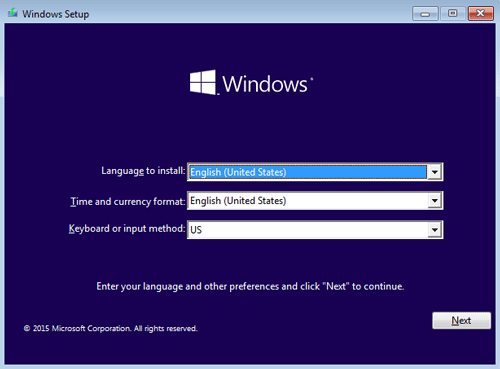
2. An Administrator command prompt window will open, as follows. Type the following commands in the window. When finishing typing each command, press Enter key.
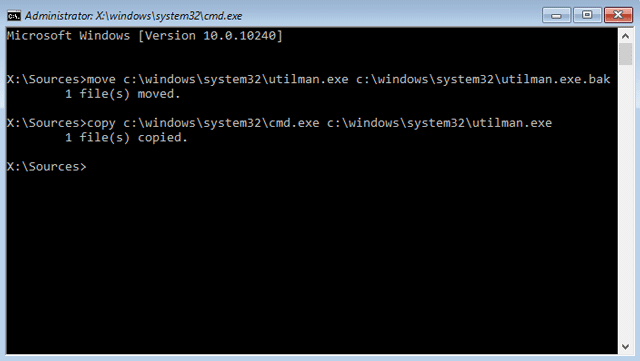
3. Type wpeutil reboot in the command prompt window, and quickly press F2 to enter the BIOS firmware of this virtual machine.
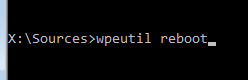
4. Set the Hard Drive as the first boot order, so that the virtual machine will reboot into Windows 10.
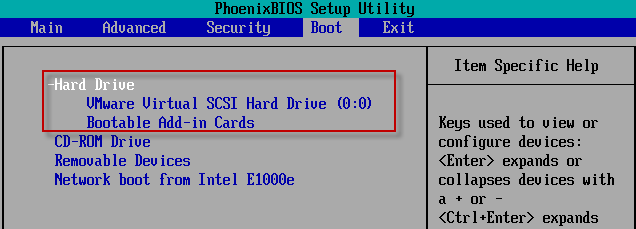
5. After the virtual machine boots to the Windows 10 login screen, click the Ease of Access button in the lower right corner. This will bring up a command prompt window.
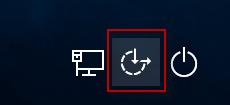
6. Now in the command prompt window, you can reset Windows 10 user password on this VMware virtual machine, by typing in the command: net user <username> <password>.