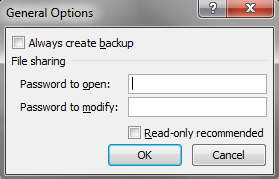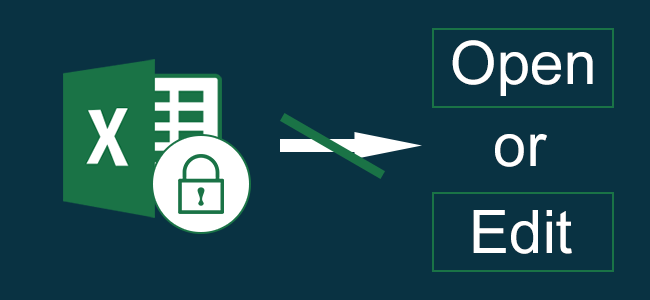
In a study or at work, Microsoft Excel is the most commonly used data handling software. It’s necessary to set a password to protect an Excel workbook that stores important and confidential data. Now from this article, you will learn how to protect Excel workbook from Opening and Editing.
Part 1: How to protect Excel workbook from opening
Add a Document Open Password for an Excel workbook so that all the users should type the correct password to open the workbook.
Step 1: In the opened Excel workbook, click on the File and select the Info. Click on the Protect Workbook button and select the Encrypt with Password from the expanded options.
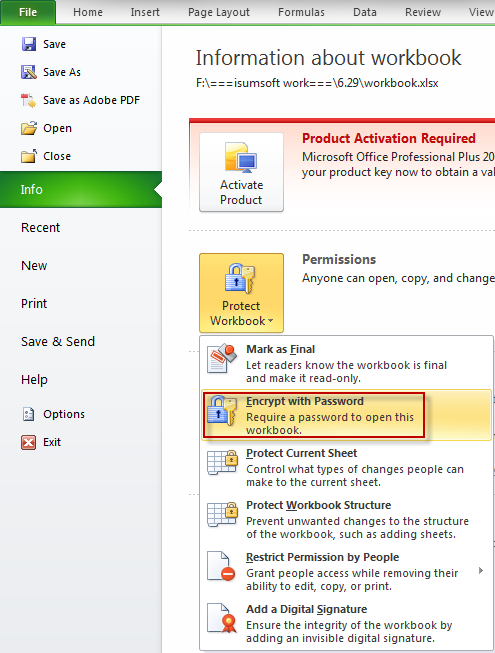
Step 2: Type your password in the “Encrypt Document” dialog and click OK. Type the password again in the “Confirm Password” dialog and click OK to confirm.
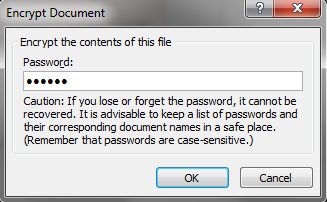
Then the Excel Workbook has been protected from opening. A password will be required to open this workbook.
Part 2: How to protect Excel workbook from editing
You can mark an Excel workbook as Final or add a password to protect the current sheet from being changed.
Way 1: Mark as Final
Step 1: Similarly click on the Protect Workbook button. Then select Mark as Final.
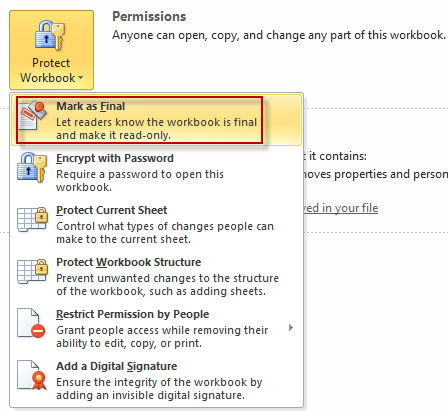
Step 2: Click on OK to confirm.
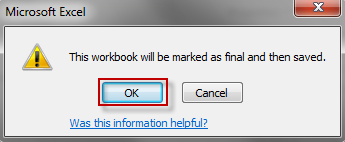
Now, this Excel workbook has been marked as final to discourage editing. The users will be unable to edit in the cell. But there will be one yellow warning under the Excel toolbar. As long as the user clicks on the Edit Anyway, he can edit the Excel workbook. But the user had better not do this without the author’s permission if you are not the author.
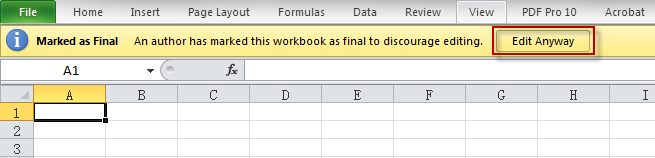
Way 2: Protect the current sheet
Step 1: Click on the Protect Workbook button and select Protect Current Sheet.
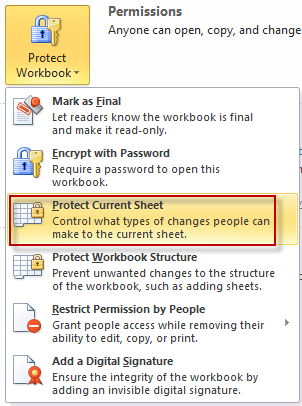
Step 2: In the Protect Sheet dialog, type the password to protect the worksheet. Under the Allow all users of this worksheet to, you can select the options to decide what types of changes the users can make to the worksheet.
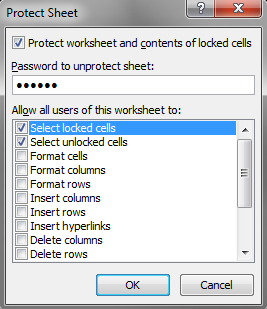
Step 3: Type the password again to confirm.
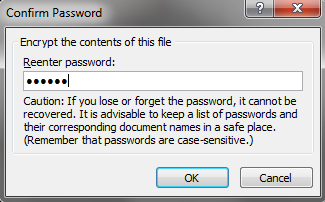
Now, the Excel workbook has been protected from editing. Once you attempt to modify the cell, it will prompt the warning message to tell the cell is protected and read-only. Only removing the password from the protected Excel workbook, can you modify the cell.
Another way to protect Excel workbook from opening and editing
Step 1: In an opened Excel workbook, click on File -> Save As.
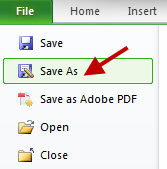
Step 2: In the Save As dialog, click on the Tools button and select General Options.
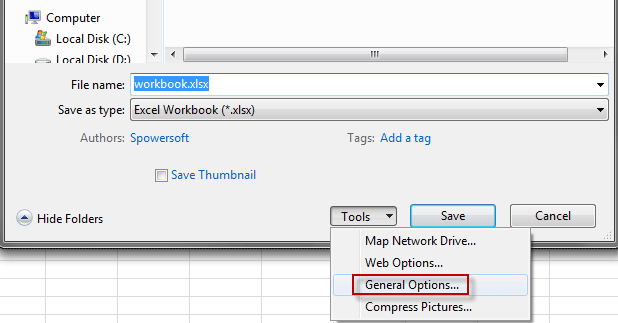
Step 3: In the “General Options” dialog, you can set an Open password that protects the Excel workbook from opening and set a Modify password that protects the Excel workbook from editing.