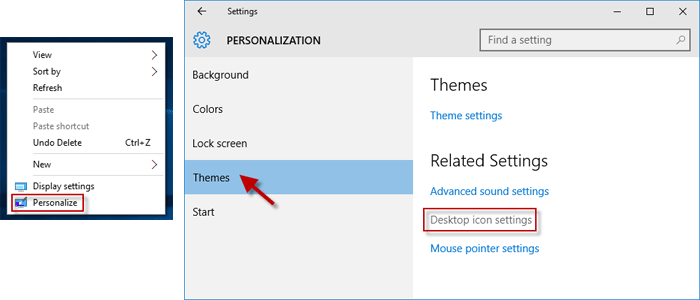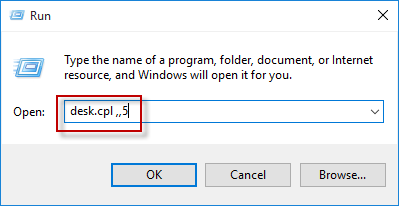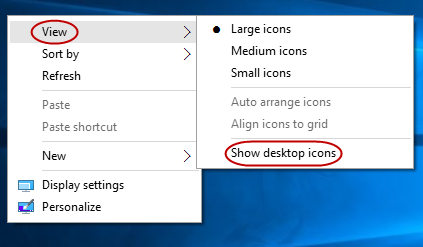After you finish a clean Windows 10 installation on your PC, you will find it display nothing but a Recycle Bin icon on the desktop. To make it more convenient to open some commonly used utilities/apps such as My Computer (called This PC in Windows 10), Control Panel, etc., you surely want to add the icons to the desktop. Now here we show how to display icons on the desktop in Windows 10.
How to display icons on the desktop in Windows 10
Step 1: Open Desktop Icons Settings
There are three ways you can open Desktop Icon Settings. Arbitrarily pick one you like.
Way 1: Right-click on the desktop and select Personalize. Then select Themes and click on Desktop icon settings link. ( Tips: Make sure your Windows 10 is activated )
Way 2: Press Win + S. Type show desktop icons in the Search box. Click on Show or hide common icons on the desktop in the best match results.
Way 3: Press Win + R to bring out the Run dialog. Type desk.cpl ,,5 and press Enter.
Step 2: Make icons display on the desktop
On the Desktop Icons Settings, the Recycle Bin is generally checked by default. Check other icons you want to display on the desktop and then click OK.
Then you can see more icons displayed on your Windows 10 desktop.
Tips for you:
- You only can add icons or shortcuts for the several common utilities including Computer, Recycle Bin, Control Panel, User’s Folder, and Network. But for other utilities such as Command Prompt, Computer Management, etc., you only can create shortcuts on the desktop.
- Usually, you need to install many other essential software/programs on your Windows 10 and generally the programs automatically create and display shortcut icons on the desktop once installation is complete. Hence, it may seem to be a mass if too may icons showing on the desktop. Then you can hide or remove some displayed icons, or just pin them to Start or taskbar.
- To remove displayed icons on the desktop, select the icon and simultaneously press Shift + Delete.
- To hide displayed icons on the desktop, right click on the desktop, select View and then make Show desktop icons unchecked.