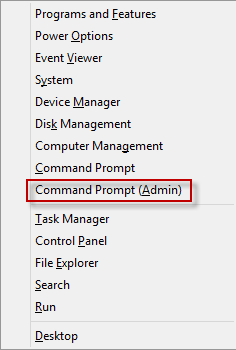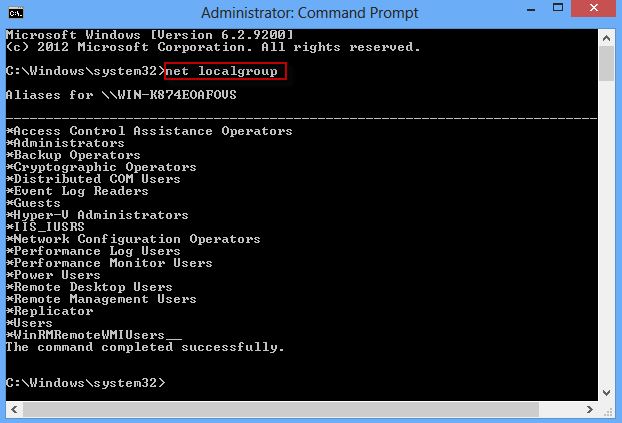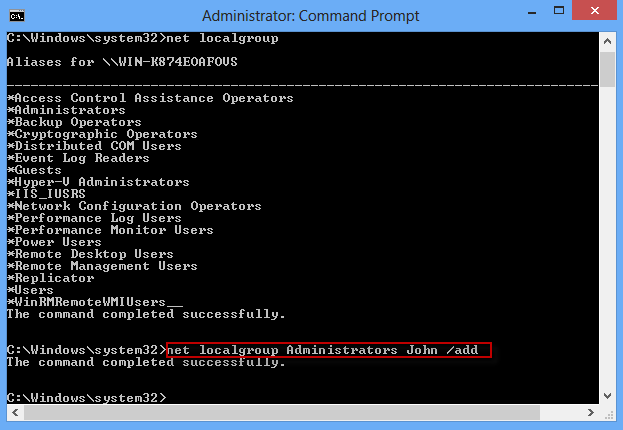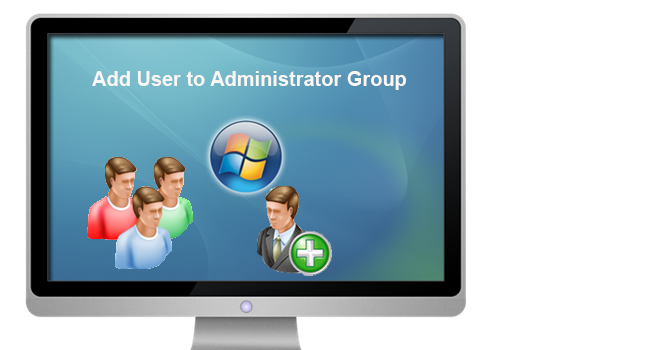
Generally, in Windows, a user account belonging to the administrator group is called an administrator account. As we know, only the administrator account has full rights to control the Windows computer, while the standard accounts and guest accounts have no permission to perform most common tasks such as changing system settings and installing software. If you are a standard user without admin rights on your computer, it may bring so much inconvenience and trouble for you. But never mind, you can add any user existing in your Windows to local administrator group to grand it administrator privileges.
Two ways to add a user to the local administrator group in Windows
Tips: It requires you to log into your Windows as administrator when you use any one of the two ways.
Way 1: Add user to the local administrator group in Windows Computer Management
Step 1: Right-click on Computer/My Computer, and select Manage.
Step 2: Expand Local User and Groups. And select Users folder.
Step 3: It lists all existing users on your Windows. Right-click on the user you want to add to the local administrator group, and select Properties.
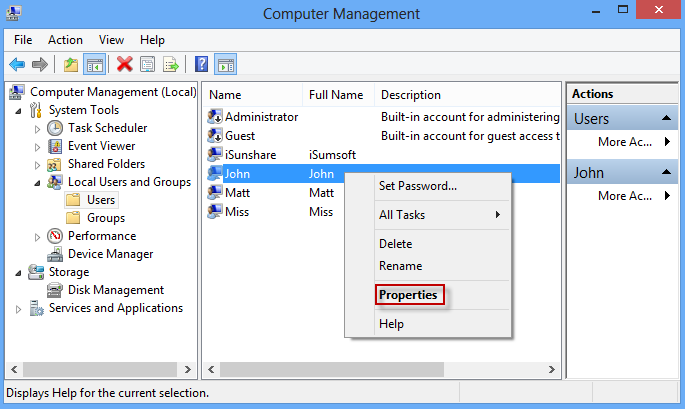
Step 4: The Properties dialog opens. Select the Member Of tab. You can see which group the user belongs to. Then click on the Add button.
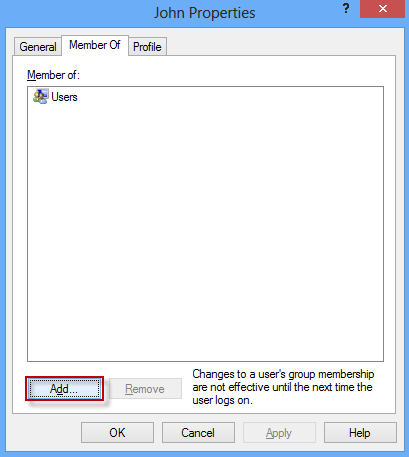
Step 5: The Select Groups dialog opens. Click the Advanced button.
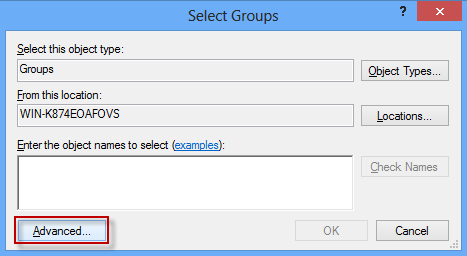
Step 6: Click on the Find Now button. Then it displays all groups. Select your target local administrator group name, and click on OK.
Step 7: Click on OK to add this user to the local administrator group.
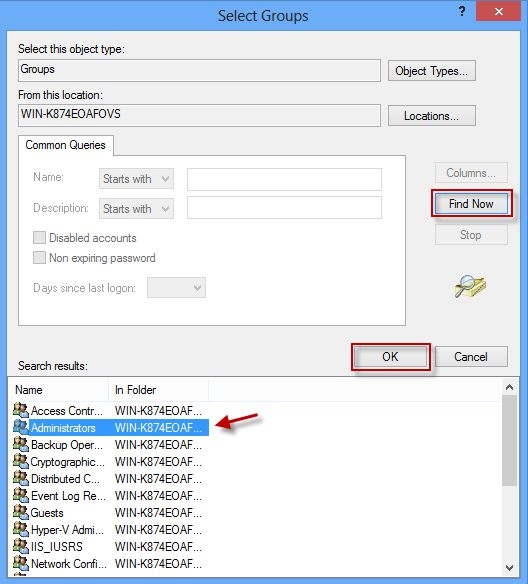
Way 2: Add user to the local administrator group using Command Prompt
Step 1: Open Command Prompt dialog.
In Windows 8/8.1/10 and Windows Server 2012/2008, press Win + X keys combination and select Command Prompt (Admin).
In Windows 7/Vista, click on Start -> All Programs -> Accessories, right-click on the Command Prompt and select Run as administrator to open Command Prompt as administrator.
Step 2: View all local groups
In the Command Prompt dialog, run the command: net localgroup. It will list all your local groups.
Step 3: Add the user to the local administrator group
Run the command: net localgroup Administrators [username] /add. Replace [username] with your user you want to add to the local admin group and replace “Administrators” with your local administrator group name.