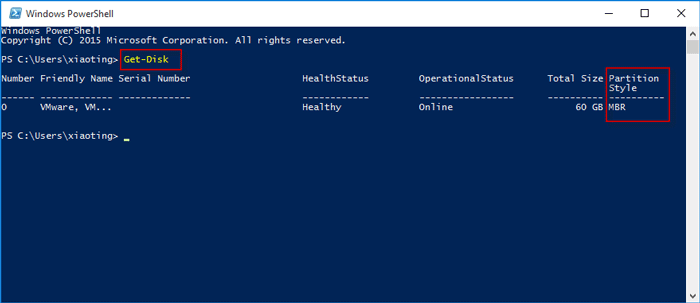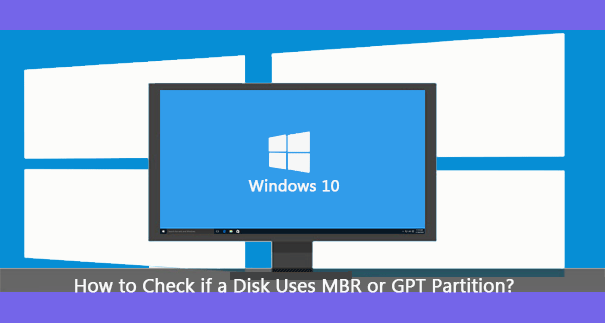
MBR (Master Boot Record) and GPT (GUID Partition Table) are two partition styles of computer’s hard disk. You may not quite know what partition style your disk is formatted in. Now in this post, we will show you four different ways you can check if a disk uses MBR or GPT partition in Windows 10.
- Way 1: in Disk Management
- Way 2: in Device Management
- Way 3: with Command Prompt
- Way 4: with Windows PowerShell
If you clone a GPT partition style to an MBR partition table or clone an MBR HDD to a GPT SSD, you will be required to convert the SSD disk to MBR or GPT -exactly the same as your current system disk, which will ensure you can boot your system effortlessly after cloning your Windows system.
Way 1: Check if a disk uses MBR or GPT in Disk Management
Step 1: Open the Disk Management in Windows 10 by pressing Win + X and then select Disk Management.
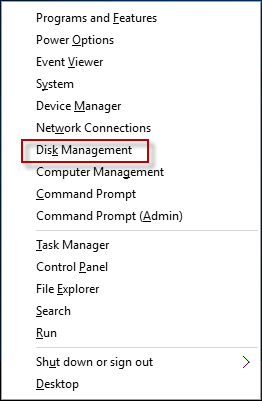
Step 2: In the Disk Management window, select the disk you want to check, right-click on it and select Properties from the context menu.
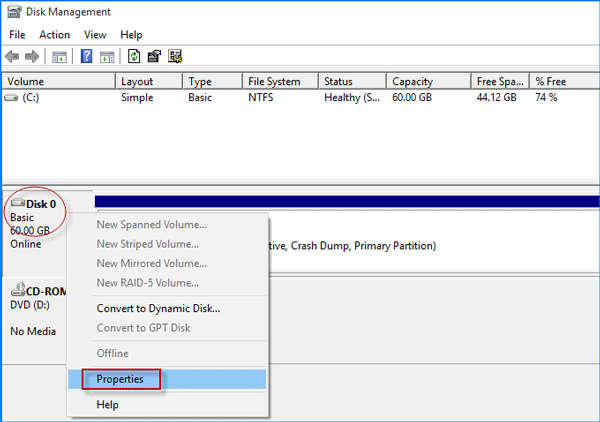
Step 3: The disk’s properties window opens. Select the Volumes tab, under which it shows if the disk’s partition style is MBR or GPT.
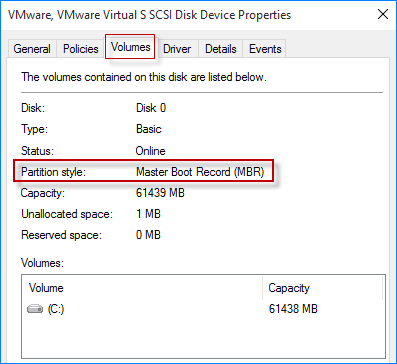
Way 2: Check if a disk uses MBR or GPT in Device Manager
Step 1: Open the Device Manager in Windows 10 by pressing Win + X and then select Device Manager.
Step 2: Expand Disk drives, and then double-click the disk drive you want to check.
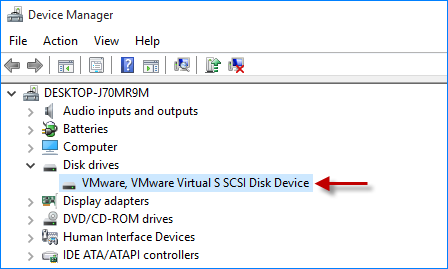
Step 3: After the disk’s properties window opens, select the Volumes tab, and then click the Populate button.
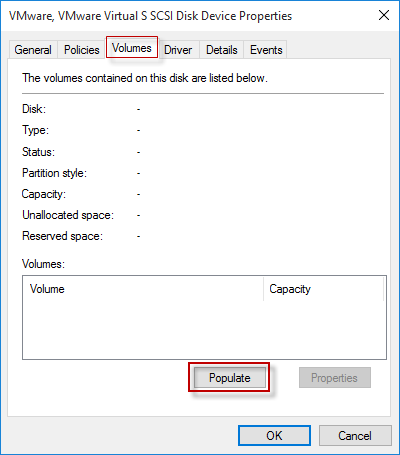
Step 4: Now under the Volumes tab you can check if the disk is using MBR or GPT partition style.
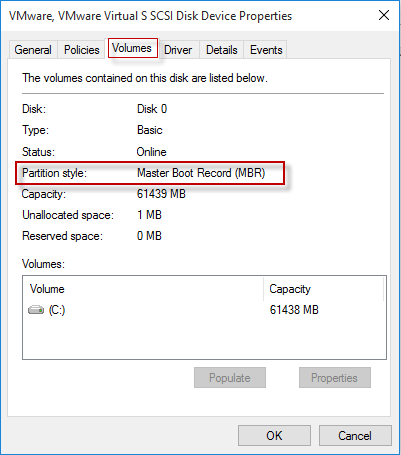
Way 3: Check if a disk uses MBR or GPT with Command Prompt
Step 1: Open an Administrator Command Prompt by pressing Win + X and then select Command Prompt (Admin).
Step 2: In the Command Prompt window, first type in diskpart and press Enter. Next, type in list disk and press Enter. So it lists all the disks currently connected to your computer, and their respective properties. Look to see if a disk has a (asterisk) in its GPT column or not. If a disk has a * in its GPT column, the disk is GPT partition style. If a disk does not have a in its GPT column, then it uses MBR partition style. As you can see, in my example, the disk 0 does not have a in its GPT column, so it is using MBR partition style.
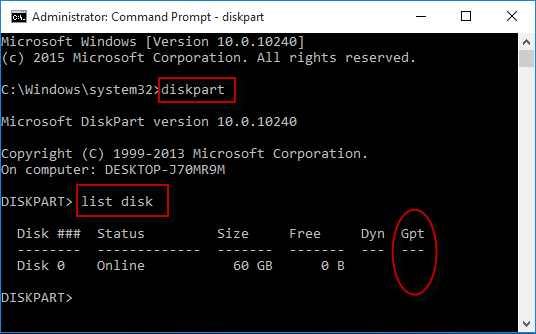
Way 4: Check if a disk uses MBR or GPT in Windows PowerShell
Step 1: Open a Windows PowerShell through searching powershell in Start menu Search.
Step 2: In the Windows PowerShell, type in Get-Disk and press Enter. So you can look to see if a disk uses MBR or GPT in the “Partition Style” column.