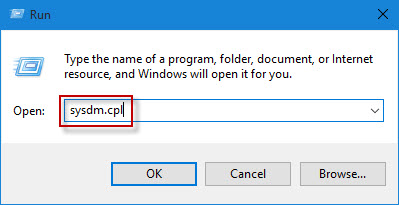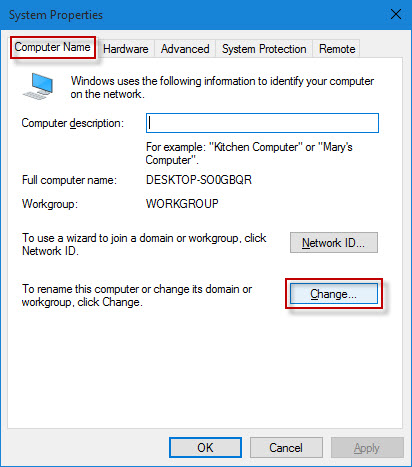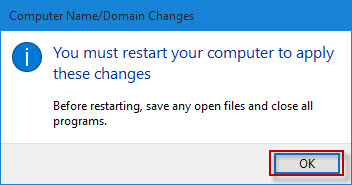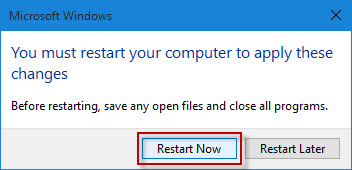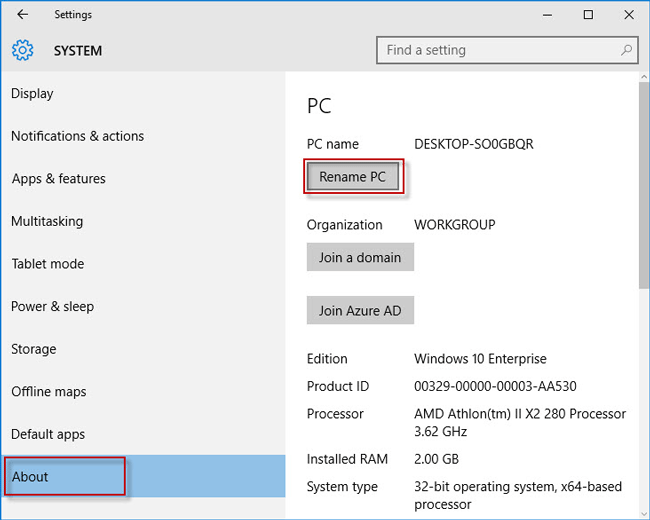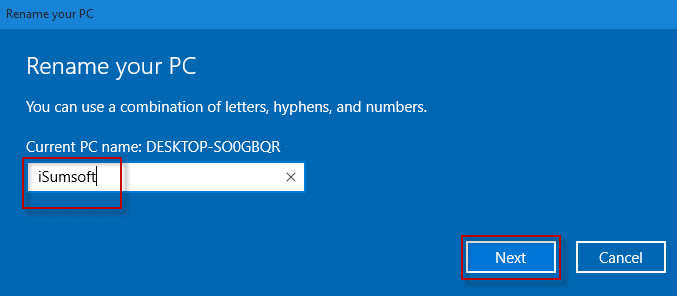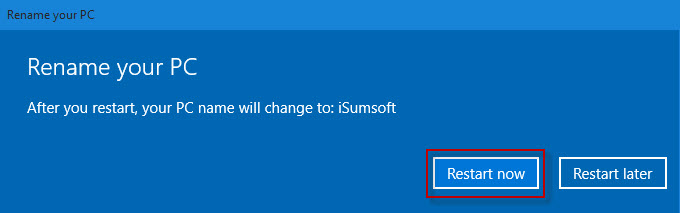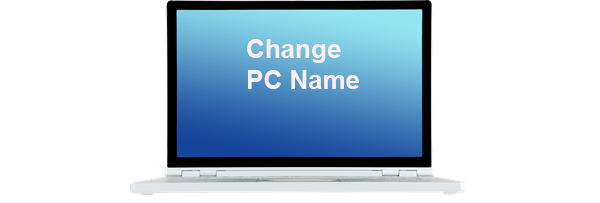
One newly bought computer with Windows 10 preinstalled usually comes with a default name. Now if you want to change the name to the one you like, read this page. We are going to share how to change your PC name in Windows 10.
Way 1: Change Windows 10 PC name by System Properties
Step 1: Press Win + R to bring up Run dialog. Then type sysdm.cpl Run Command and press Enter key. This will quickly open the System Properties dialog.
Alternative: You also can type sysdm.cpl in the search box of Start menu.
Step 2: Select Computer name tab. Then click Change button.
Step 3: Delete your old name under Computer name and type a new name. Then click OK.
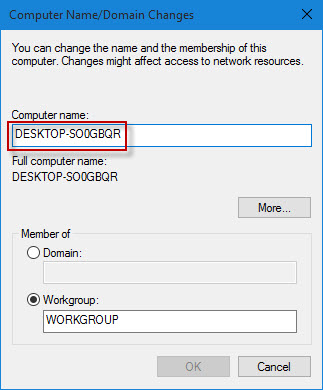
Step 4: Windows 10 will pop up a dialog asking you to restart the computer to apply the changes. Just click OK.
Step 5: Close the System Properties dialog and then click Restart Now in the prompt dialog. Then Windows 10 will immediately restart and your new name PC name will take effect.
Way 2: Change Windows 10 computer name via PC Settings
Step 1: Click Win icon in the lower left corner of Windows 10 desktop or press Win key on your keyboard to bring up Start menu. Then click Settings. This will open PC Settings pane for you.
Step 2: Click System.
Step 3: Select About. Then on the right-side pane, click Rename PC button.
Step 4: In the Rename your PC dialog you can see your current pc name. Type your new name in the box and click Next.
Step 5: Click Restart now to restart your computer to make the changes take effect. After restarting, your new PC name will take effect.
Tips: If you even have no idea what your PC’s name is, then you also can use the two ways shown above to view your machine name. On another hand, it’s necessary to change your computer name to one that is easier to identify and communicate with computers on your network.