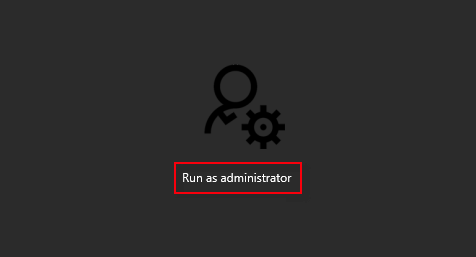
Normally, if you want to run a program as administrator in Windows 10, you need to right click on the shortcut icon of the program, and then select Run as administrator option from the context menu, and confirm the popup UAC (User Account Control) dialog.
It is a slightly cumbersome process. Then is there any easier way to make a program always automatically run as administrator in Windows 10? Now, this page will show you one useful trick to do this.
Make a program always automatically run as administrator in Windows 10
If you want a program built-in or installed in Windows 10 to always automatically run as administrator by double-clicking on its shortcut icon, you need to set the properties for this program’s desktop shortcut. Here are the specific steps.
Tips: If the program already has a shortcut icon on the desktop, skip Step 1 and directly go to Step 2. Some built-in programs (such as Control Panel, Command Prompt, etc.) have no desktop shortcut by default, so you need to first follow Step 1 to create a desktop shortcut for the program.
Step 1: Create a desktop shortcut for the program
(1). Right-click on Windows 10 desktop, and then select New > Shortcut.
(2). In the ”Create Shortcut” wizard, type the location of the program you want to always run as administrator, and click Next. In the screenshot below, we take the Command Prompt as an example.
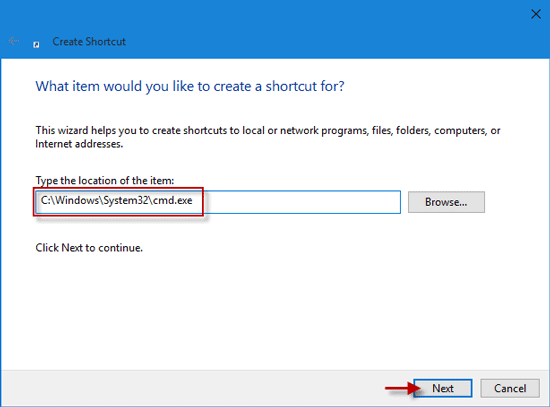
(3). Type a name for the shortcut for easier identification, and click Finish.
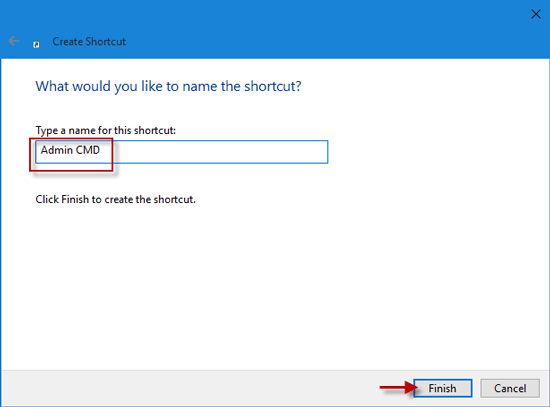
After creating a desktop shortcut for the program, the next step is to set the shortcut properties to make the program always automatically run as administrator.
Step 2: Set properties for the shortcut
(1). Right-click on the desktop shortcut icon of the program and select Properties from the menu.
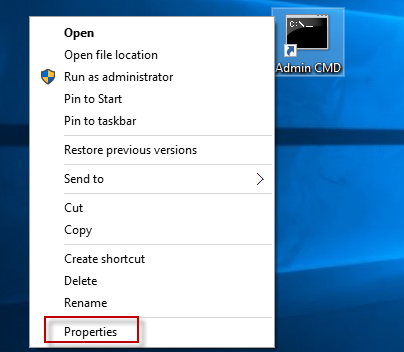
(2). In the Properties dialog, select the shortcut tab, and then click the Advanced button.
(3). In the Advanced Properties dialog, check the checkbox next to Run as administrator, and click OK. Finally, click Apply and OK.
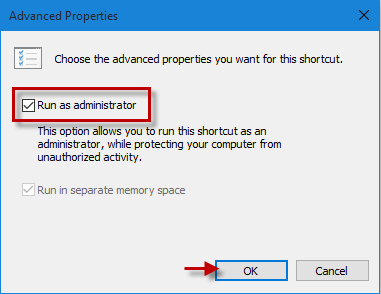
From now on, you just need to double click on the program’s desktop shortcut and confirm the UAC dialog, then the program will automatically run as administrator. This saves your clicks of the mouse. If you want to make it simpler to run a program as administrator, you can disable the User Account Control dialog. However, it’s a not a very good idea to do so, from a security perspective.

