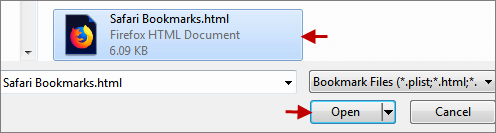It is known that lots of bookmarks are stored in the web browser like Google Chrome, Firefox, Safari and so on. But for some reason, people might have to export bookmarks from Google Chrome/Firefox/Safari. For your better understanding, this article respectively introduces how to export and import bookmarks in an easy way.
1.1: Open Google Chrome, click the three-point icon, and then click Bookmarks > Bookmark manager. Or, press Ctrl+Shift+O keyboards to access directly the Bookmark Manager window.
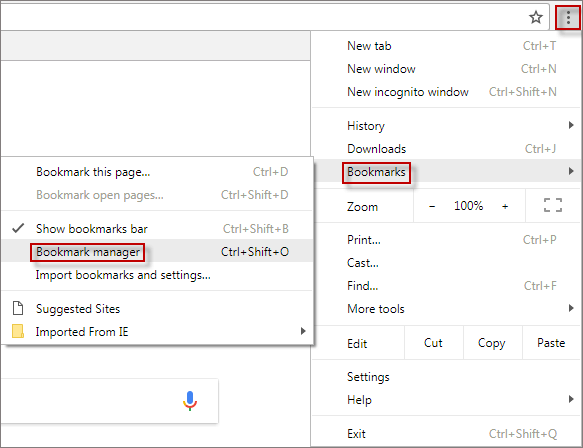
1.2: In Bookmark Manager window, expand Organize, choose Export bookmarks to HTML file....
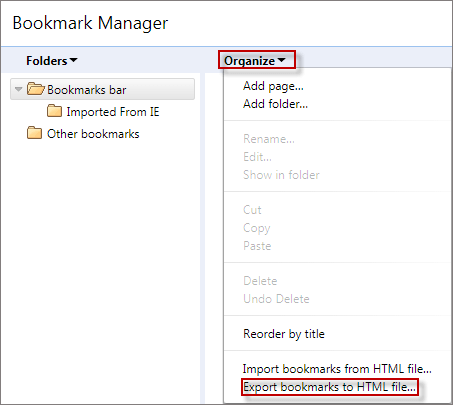
1.3: Click Save button. Then the chrome bookmarks will be exported eventually.
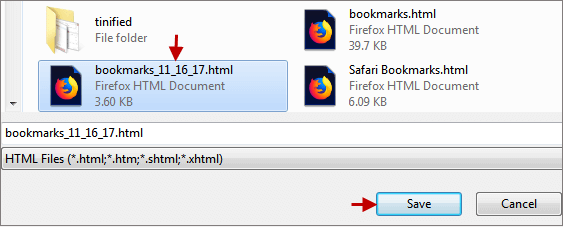
1.1: Launch Firefox, click the bookmarks icon > Bookmarks > Show All Bookmarks.
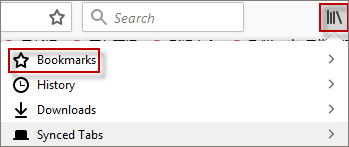
1.2: In Library window, choose Import and Backup > Export Bookmarks to HTML....
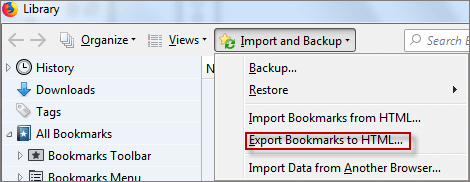
1.3: Click Save Button.
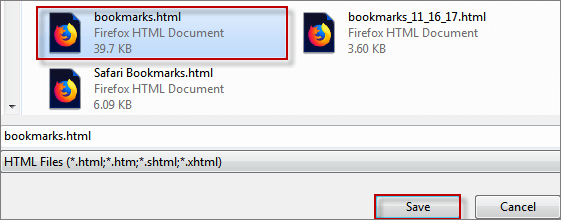
1.1: Open Safari you have installed on your computer. Click File > Export Bookmarks.... And choose Save button.
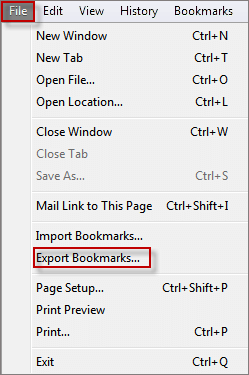
1.1: Access Google Chrome window, click the three-point icon. Click Bookmarks > Bookmark manager.
1.2: Go to expand Organize, choose Import bookmarks from HTML file....
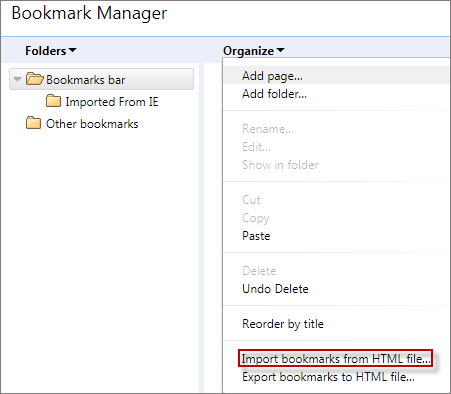
1.3: Choose the html file you have exported and click Open button. It will be automatically saved in your Google Chrome.
1.1: Launch Firefox, click the bookmarks icon > Bookmarks > Show All Bookmarks.
1.2: In Library window, choose Import and Backup > Import Bookmarks from HTML....
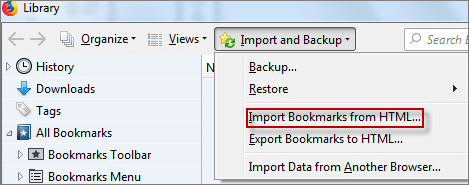
1.3: Choose the html file you have exported and click Open button. Then bookmarks will be automatically imported to your Firefox.
1.1: Launch Safari, click File > Import Bookmarks.
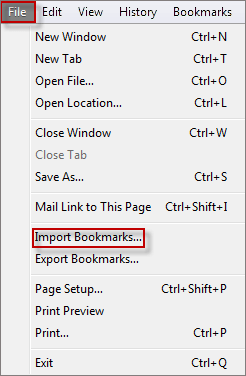
1.2: Choose the html file you have exported and click Open button. It will be automatically imported in your Safari.