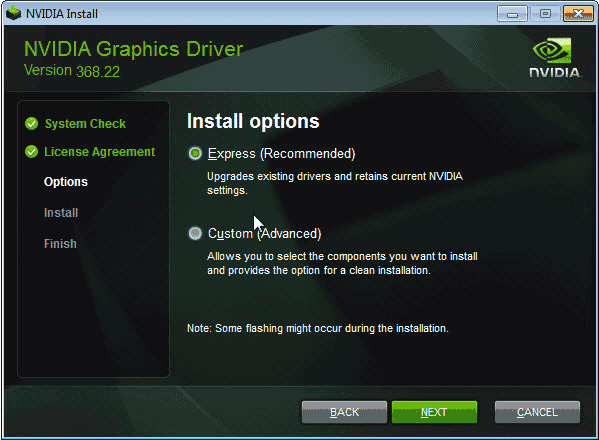If your computer comes with NVIDIA display adapters, you can update the display driver to the latest version so that your computer can perform better. NVIDIA updates graphics drivers regularly. You can go to its official site to download the latest driver for free and install it on your computer. Now this page will show you how to update NVIDIA display driver to the latest version.
Important: This page applies to Windows-based computers. Before you start, make sure you've logged into Windows with an account that has administrator rights.
To check the model of your display adapters, right click My Computer, and select Manage to open the Computer Management app. Then go to System Tools -> Device Manager -> Display adapters. Under Display adapters, you can view the specific model of your computer's display adapters.
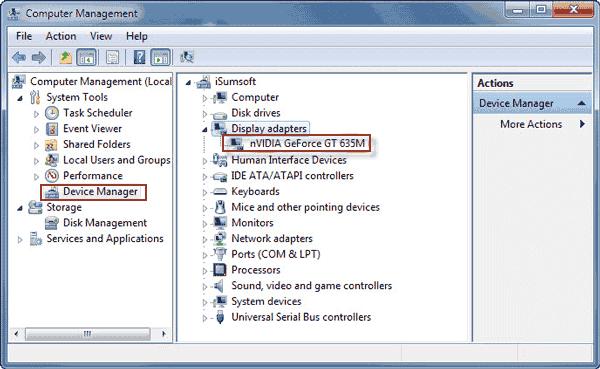
1. Go to Download NVIDIA Drivers page.
2. On the download page, you have two options: manually find drives or automatically find drives. As you have checked the specific model of your display adapter, just locate the "Option 1" to manually select the right NVIDIA drives for your display adapter.
3. After you select the product type, series, operating system (32-bit or 64-bit Windows), and language, click the Search button.
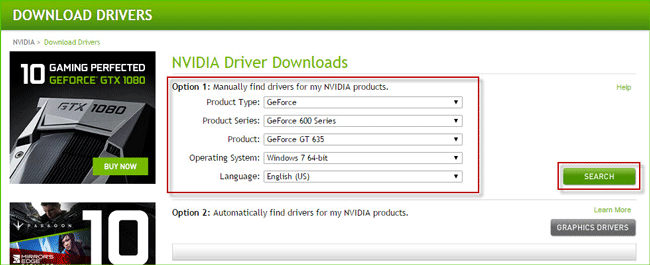
4. After searching out the latest NVIDIA display driver, you can view its information including version, update date, supported operating system, etc. Click the "Download" button, and click the "Agree & Download" button on the next page to download the driver.
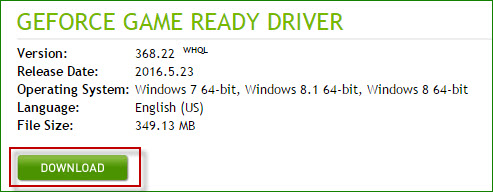
5. After the download is complete, you will get the driver's installation file as shown in the screenshot below. The next step is to install it.
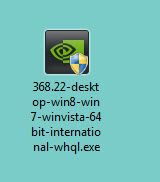
1. Right click on the NVIDIA display driver installation file, and select Run as administrator. Confirm the User Account Control dialog if prompted.
2. Specify one location or leave the default location where the NVIDIA driver files are to be saved, and click OK to continue.
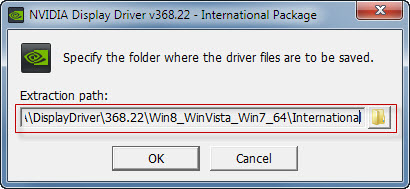
3. Wait while the files are saved to your computer.
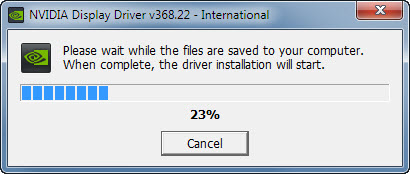
4. NVIDIA Installer starts and firstly it will check your system compatibility. If the graphics driver is compatible with your display adapter, you will be prompted to accept the NVIDIA software license agreement to continue. Click the "AGREE AND CONTINUE" button to continue.
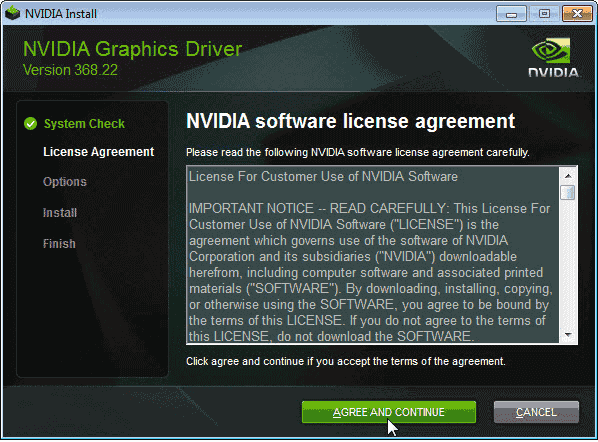
5. Select "Express (Recommended)" option and click Next. Finally, you will be asked to restart your computer to complete the installation. Just restart your computer. When you are back in Windows, the NVIDIA display driver is updated to the latest version.