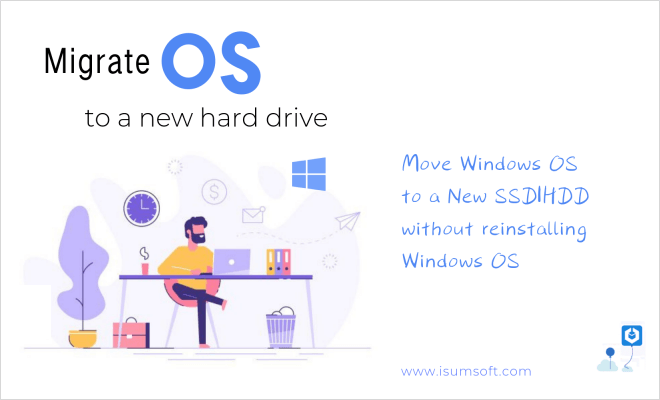When the C drive runs out of disk space, it turns red and the computer frequently prompts you for insufficient disk space on the local disk (C:). To fix this, you need to increase the system partition size. You can expand a volume by adding space from one or more other disks.
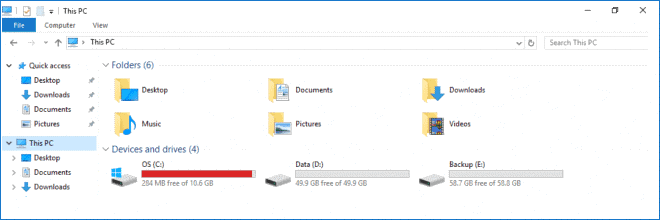
There are three ways to extend C volume without data loss: Windows built-in Disk Management, Diskpart.exe, and iSumsoft Cloner. If you have other hard drives in your hand, just add a new hard drive and clone/copy system data and files to the new hard disk. "Disk Copy" feature of iSumsoft Cloner has the ability to do it without reinstalling operating system and applications.
Detailed steps: How to increase C disk space by adding a new hard drive (SSD/HDD)
You will learn how to merge other partitions into C drive for more space with the extend volume feature. "Extend Volume" option is available only if there is unallocated space behind the partition which you want to extend. If there is no unallocated space next to the partition to be increased, you need to free up space on the adjacent partition. The first important thing you need to do is back up all data and files in the adjacent partition on the right side, and then delete that partition to make it an unallocated partition.
Press Win + X to open WinX menu, and then hit K key to open the Disk Management.
2. In Disk Management, you can see the system (primary) partition showing in navy-blue color, and the Unallocated one is in black. Right-click on the adjacent partition and select Delete Volume. Then, click Yes to confirm this action.
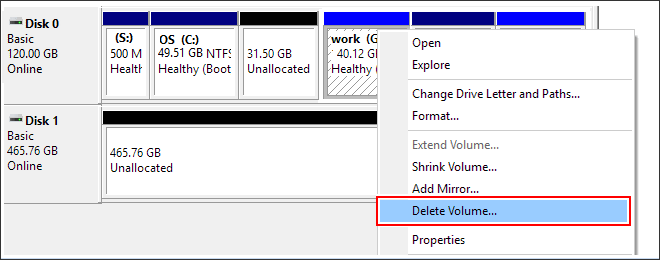
3. You can see an unallocated space has generated at the right of partition C, right-click on the system partition (C:) and select "Extend Volume" option.
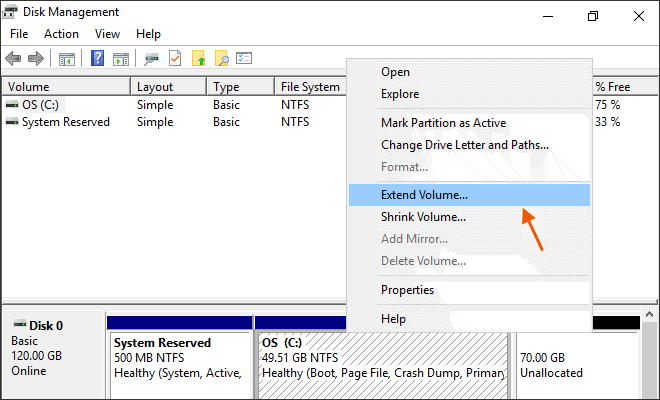
4. The Extend Volume Wizard will pop up and then click Next to finish this process.
Note: If you can't extend volume in Windows Disk Management, the Extend Volume option is grayed out, then try to use Delete partition or Delete partition override command instead.
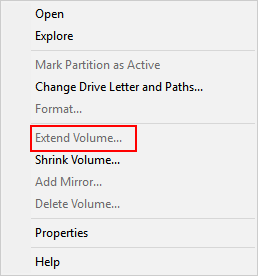
If there is no unallocated space behind the system volume, you must first delete the adjacent drive to get unallocated space by entering the following commands.
Type the "Diskpart" in the Search Bar, and hit the enter key to open the Diskpart utility.
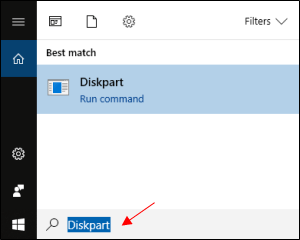
1. Enter the "list disk" command and press Enter. All disks will be listed.
2. Enter the "select disk n" command to select the target disk and press Enter.
3. Type "list partition" and press Enter. All partitions will be listed.
4. Select the the adjacent partition by typing "select partition x" and pressing Enter.
5. Enter "Delete partition" and press Enter. (You can use "Delete partition override" command instead, if it fails to delete the selected partition.)
6. Enter Select partition y to select the target partition that you want to extend.
7. Enter the Extend command and press Enter. After done, exit the Diskpart window.
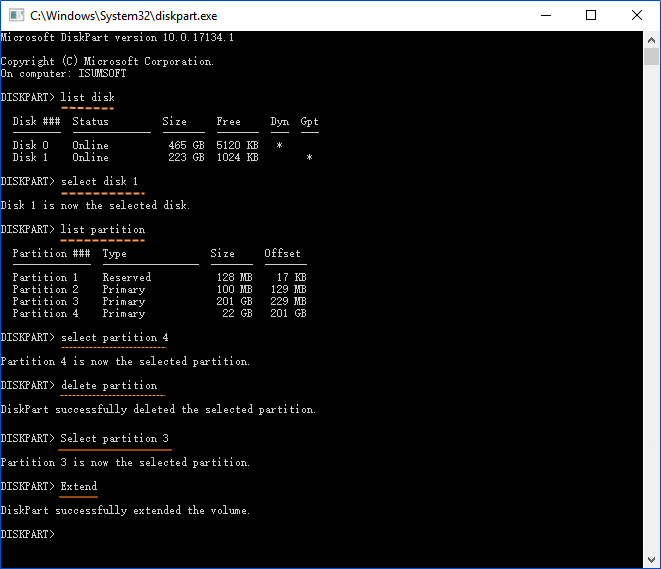
iSumsoft Cloner is the professional software, which enables you to securely transfer all data and boot partitions from the HDD to a new SSD without reinstalling the OS and program. You can directly download the free partition cloning tool and follow these below-offered steps to clone C drive data to a new disk in Windows 7/8/10 with ease now.
Step 1: Connect the new hard drive to your computer.
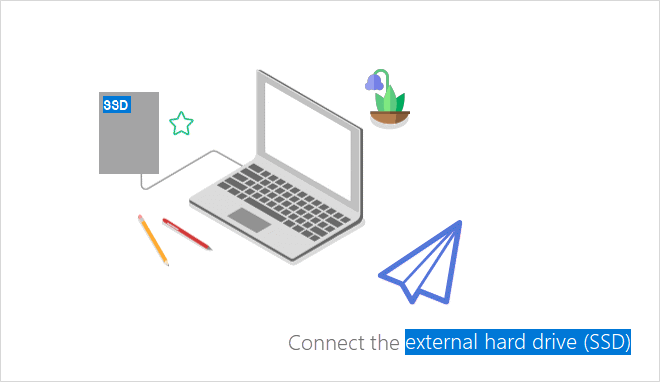
Step 2: Initialize the new hard drive.
You'd better convert the new hard disk to MBR or GPT - exactly the same as your current system requirement, which will allow you to boot your system effortlessly after cloning your Windows system.
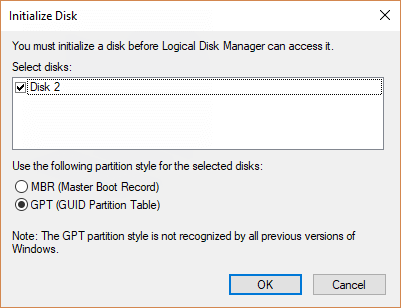
Step 3: Copy the Windows 10 system disk to the new hard drive (HDD / SSD)
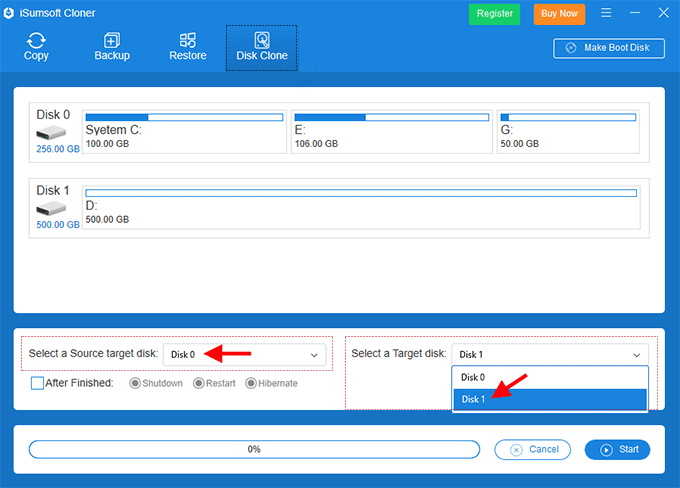
Step 4: Now click the Start button in the lower right corner of the interface. When a dialog box pops up asking if you are sure to start copying, click Yes to start copying. Note that the target partition (disk) will be formatted, so make sure to back up important data stored on the target partition in advance.
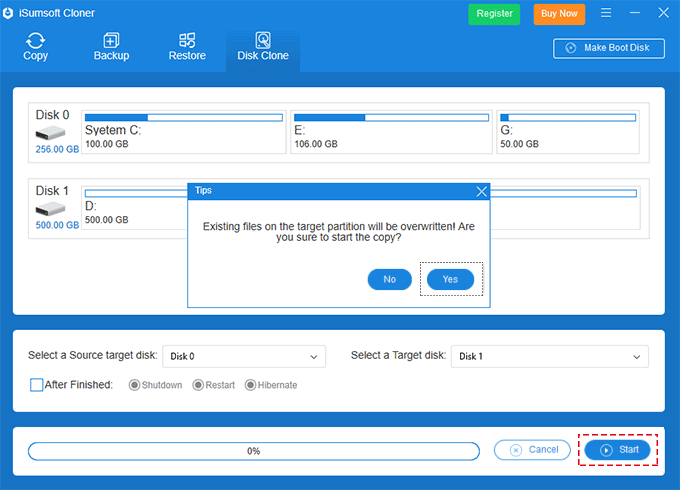
Step 5: After the copying process completed. Restart the PC and set it up to boot from the new hard drive.
After that, your computer runs a cloned Windows operating system and the C drive should be increased.
It is very easy to extend the C drive without reinstalling the operating system. If your system has insufficient partition space, you can easily and quickly increase the C drive space by following the above solution. When disk management is unable to complete the task, you can use diskpart.exe. If you find your C drive is out of space frequently and your computer runs very slow, it may be necessary to upgrade or add another hard disk to your computer. You can use iSumsoft Cloner to migrate the system partition to a new hard disk. With this tool, you can manage your disks or partitions safely and effectively. Don't hesitate to give it a try.