Using Windows Remote Desktop Connection feature, you can connect your computer to another computer and operate that computer. This brings great convenience to our work and life. For example, you can connect your home computer to your Office computer so that you can continue your unfinished Office work at home. Then how to connect to another computer using Remote Desktop Connection? This post will give the specific steps by taking connecting one computer based on Windows 7 to another computer based on Windows 10 as an example.
Firstly, make sure both the two computers are turned on and connect to the same network. Then follow the below steps. Tips: Next, I will call the computer to be connected remote computer.
Windows Remote Desktop feature is disabled by default before you can use it to connect two computers, you need to turn on Remote Desktop on both your local computer and the remote computer.
The user account on the remote computer must have a password before you can connect to it via Remote Desktop Connection. If the user account has no password, create a password for the user account right now.
1. Right-click on This PC and select Properties.
2. Under Computer name, domain, and workgroup settings, you can see the computer name. Note down the name.
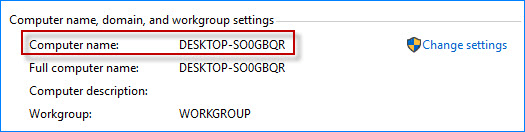
If the remote computer has turned on Windows Firewall, the incoming connection from another computer will be blocked by the Firewall. Hence, you need to allow Remote Desktop on the remote computer through Windows Firewall.
2. Type firewall in the search box and then click Allow an app through Windows Firewall link under Windows Firewall.
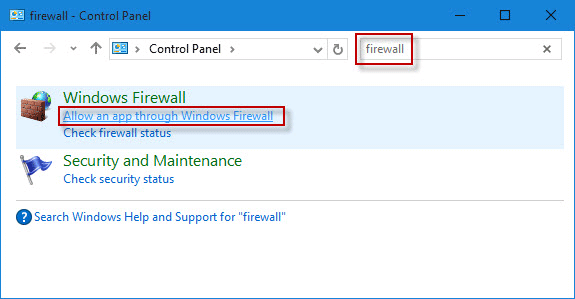
3. Click on the Change Settings button. Then check Remote Desktop, and then click OK.
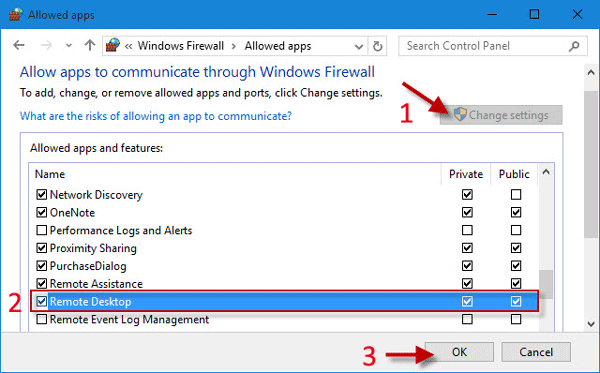
1. Type remote desktop connection in the search box of Windows Start menu, and then in the program list click Remote Desktop Connection.
2. Type the computer name of the remote computer you want to connect to, and then click Connect. The computer name is case-insensitive.
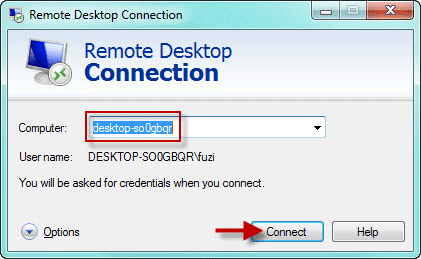
Alternative: You can also type the IP address of the remote computer in the Computer box.
Refer to: How to look up the IP address on PC.
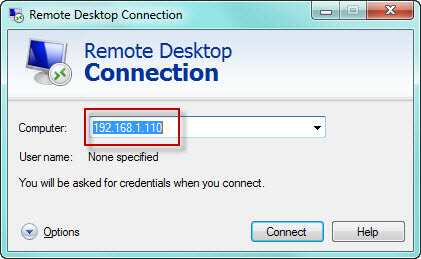
3. Enter the username and password of the remote computer and click OK.
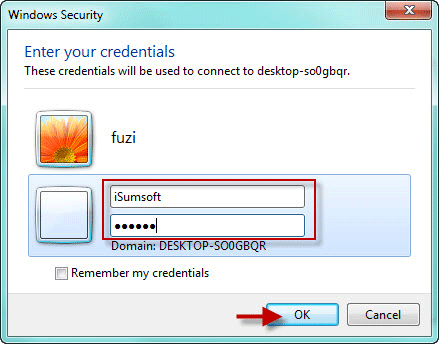
4. Click Yes if prompted with the security message.
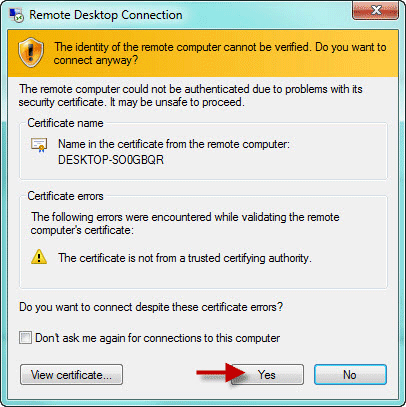
5. Once your computer successfully connects to the remote computer, a window will appear on your current computer desktop displaying the desktop of the remote computer. Then you can operate the remote computer from your own computer.