When you get a new iPhone or change a new SIM card, you may want to import Contacts from the old phone to a new iPhone. This article shows you 3 ways to transfer your contacts.
You can't transfer contacts from iPhone to iPhone using a SIM card. However, if you've already gotten a SIM with a packed address book, you can import that data into your new iPhone. Here's how:
Step 1: Open your device's SIM tray with SIM-eject tool, then insert your SIM card.
Step 2: After activating your new iPhone, then tap Settings.
Step 3: Tap Contacts (in iOS 10 and earlier, tap Mail, Contacts, Calendars). Tap Import SIM Contacts.
Step 4: Tap Import SIM Contacts. After importing Contacts, all of old Contacts will be added to a new iPhone.
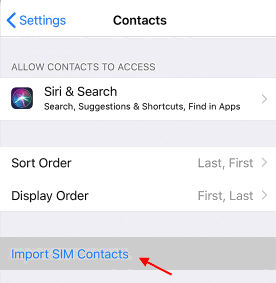
The easiest way to import Contacts from an iPhone to another iPhone is transferring Contacts with iCloud syncing. Before starting, make sure both iPhones are signed into the same Apple ID account and are both connected to Wi-Fi.
Step 1: Go to Settings App on your iPhone X/8/8 Plus.
Step 2: Tap on [your name] and then choose iCloud.
Step 3: On the old iPhone that has the contacts on it, make sure that the Contacts slider is moved to On. This will upload your contacts to iCloud if they're not already there. It may take a little while for them to upload.
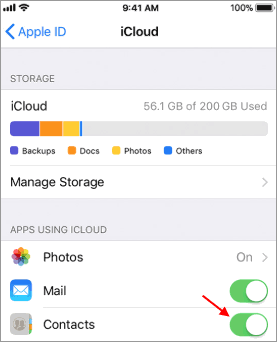
Step 4: On the new iPhone, turn on Contacts and then choose Merge. Then you have successfully downloaded the contacts from iCloud to your new iPhone.
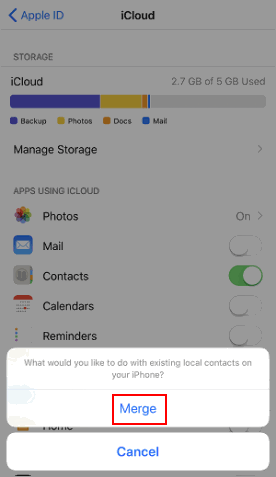
If you prefer to back up your old iPhone to a computer via iTunes backup, you can use steps below to import Contacts to a new iPhone via iTunes backup and restore.
Step 1: Connect your old iPhone to computer with USB cable. Open iTunes.
Step 2: Click on the iPhone icon in the menu bar when it appears. Then click Summary.
Step 3: Make sure This computer is checked in the Automatically Back Up section.
Step 4: Then click on Back Up Now.
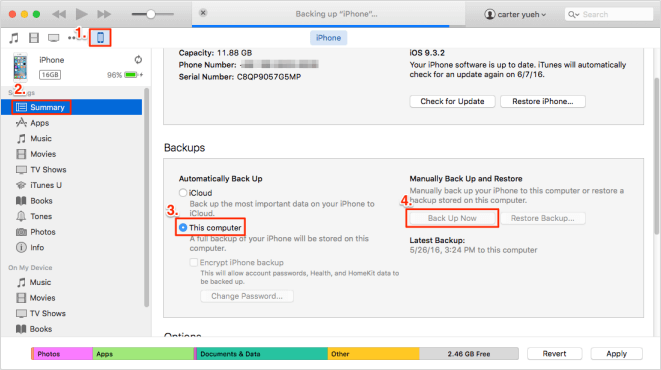
When the backup is completed, eject the old iPhone and connect the new one.
In Backups section, click Restore Backup. Follow the onscreen prompts to select the backup you just made and put it onto the new iPhone.
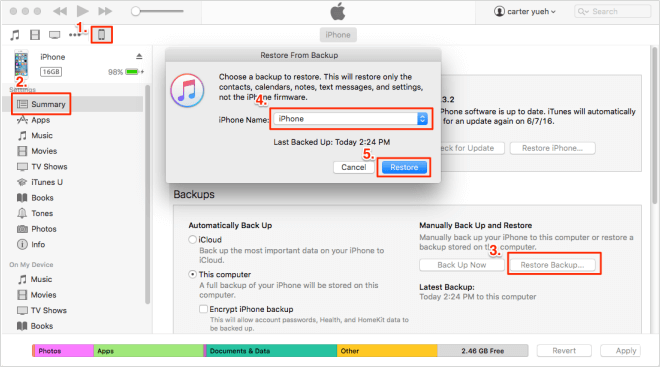
After this restoration is done, all Contacts will be imported to your new iPhone.